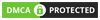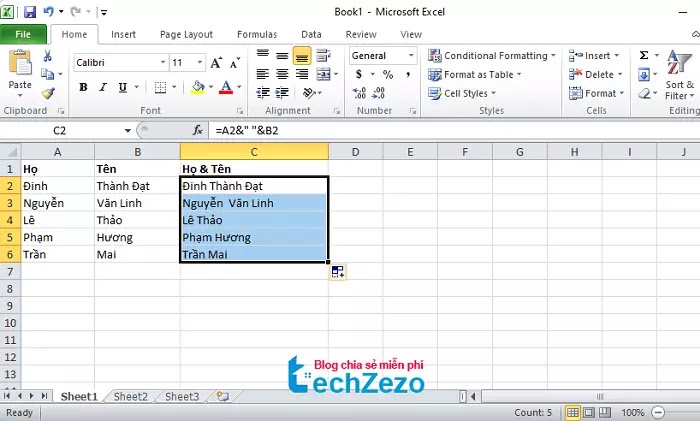Trong khi sử dụng Excel để lâp danh sách họ tên, thì nhiều trường hợp các bạn sẽ phải làm sao để gộp nội dung của các cột lại với nhau mà không mất đi nội dung.Ví dụ bạn muốn gộp 1 cột Họ với 1 cột tên đệm hoặc 1 cột tên với nhau, bạn phải ghép làm sao nội dung của 2 cột lại thành 1 mà không mất dữ liệu. Trong phần mềm excel cũng có tính năng gộp ô như Merge Cell nhưng khi thực hiện thì sẽ bị mất một cột bên phải, như vậy sẽ mất nội dung của cột biến mất.
Vậy để làm sao để ghép 2 cột nội dung trên Exxcel? Mà vẫn giữ được nội dung của các cột? Để thực hiện được điều đó các bạn cần sử dụng hàm để nối các chuỗi ở từng cột thành 1 cột, sau đó tiến hành xóa cột không sử dung.Bài viết sau đây mình sẽ làm ví dụ ghép 2 cột họ và tên với nhau. Bạn kéo chuột xuống để gộp các ô còn lại trong danh sách: Sau đó bạn nhấn vào Wrap Text để xuống dòng cho các nội dung vừa gộp. Sau đó bạn nhấn vào Wrap Text để xuống dòng cho các nội dung vừa gộp.
Vậy để làm sao để ghép 2 cột nội dung trên Exxcel? Mà vẫn giữ được nội dung của các cột? Để thực hiện được điều đó các bạn cần sử dụng hàm để nối các chuỗi ở từng cột thành 1 cột, sau đó tiến hành xóa cột không sử dung.
Hướng dẫn ghép 2 cột trên Excel
Sử dụng "toán tử &" gộp 2 cột trong Excel
Để gộp 2 cột lại với nhau trong Excel, sử dụng toán tử & là cách đơn giản nhất để nối 2 hay nhiều chuỗi lại với nhau. Ví dụ dưới đây, mình sẽ nối cột A2 với cột B2, nội dung hoàn chỉnh ở ô C2.Sử dụng hàm nối chuỗi CONCATENATE
Ngoài cách sử dụng công thức toán tử & như trên thì ta còn cách nữa là dùng hàm CONCATENATE để gộp nột dung ở 2 cột thành 1 cột.Cách gộp nhiều cột trong Excel
ngoài việc gộp 2 cột với nhau chúng ta có thể gộp nhiều cột thành 1 cột, cũng như gộp 2 cột thành 1 cột ở trên.Sử dụng "toán tử &" gộp nhiều cột trong Excel
Trong ví dụ dưới đây mình muốn gộp cột Họ, Tên và Năm sinh thành 1 cột. Nếu bạn muốn các chữ không cách nhau khi gộp thì bạn bỏ dấu cách trong 2 dấu "".Sử dụng hàm nối chuỗi CONCATENATE gộp nhiều cột trong Excel
Cũng như khi bạn gộp 2 cột với nhau. Nếu bạn muốn các chữ không cách nhau khi gộp thì bạn bỏ dấu cách trong 2 dấu "".Gộp nhiều cột rồi xuống dòng trên Excel
Bạn muốn các dữ liệu của các cột xuống dòng sau khi gộp lại thì sử dụng hàm ngắt dòng CHAR(10). Bạn có thể kết hợp ghép với toán tử & hoặc hàm CONCATENATE cũng được.Kết hợp hàm CHAR(10) với toán tử &
Kết hợp hàm CHAR(10) với hàm CONCATENATE
Kết luận:
Trên đây là những cách để có thể gộp hay ghép 2 cột trên Excel lại thành 1 cột. Với bài viết trên hi vọng sẽ hữu ích với các bạn trong quá trình học tập và làm việc. Chúc các bạn thành công!Thành Đạt – Tổng hợp và edit